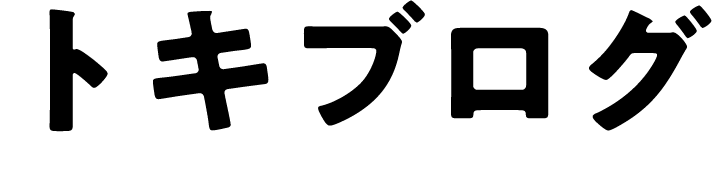左手専用デバイスというわけではありませんが、「左側にテンキーがあると意外と使いやすい」と感じさせてくれたのが、今回紹介するのBluetooth テンキー「iClever IC-KP10」です。
実は以前、「XPPen ACK05」という左手デバイスを購入して1ヶ月ほど使ってみたことがあります。
カスタム性が高く、ボタンに自分好みのショートカットを割り当てられるのは魅力だったのですが、「細かい設定が面倒」「やっぱりテンキーが使いたい」という理由から手放してしまいました。
そこで出会ったのが、設定不要でシンプルなこのBluetooth テンキー「iClever IC-KP10」です。
- カスタムが前提の左手デバイスは使いこなせなかった
- カスタマイズは不要
- テンキーと十字キー、PageUp/Downなど必要な機能だけで十分
- 右手の負担を軽くした
- 左手で直感的に操作したい
そんな方に左手で使う「iClever IC-KP10」はぴったりです。
「iClever IC-KP10」のスペック
| ブランド名 | iClever |
| 商品名 | IC-KP10 |
| 接続方式 | Bluetooth5.1 |
| 対応OS | iOS、Mac、Android、Chrome OS、Windows |
| サイズ | 14.6 x 11.4 x 1.3 cm |
| 重量 | 147g |
| バッテリー | 充電式(USB-C充電)/フル充電から40日間使用可能(1日2時間連続使用で計算) |
| キー数 | 34キー(テンキー + 操作キー) |
| 接続可能台数 | 2 |
「iClever IC-KP10」の外観
「iClever IC-KP10」の外観はシンプルでデスクに自然に馴染むデザインです。
価格帯を考えると、見た目に安っぽさはなく、しっかりとした印象を受けます。
キー構造はパンタグラフ式でタイピング感としては「快適」とまでは言えないものの、作業中に気になるような違和感はなく実用性には十分です。
本体上部には「BT1」「BT2」ボタンが搭載されていて、事前にペアリングしておけばワンタッチでBluetooth接続先を切り替えることができます。
複数のデバイスを使い分けている方にとっては便利な機能です。
全体として価格以上の機能性と見た目を備えていて、初めての外付けテンキーとしても安心して使える製品です。

「iClever IC-KP10」を左手デバイスとして使うメリット
複雑な設定は不要
「iClever IC-KP10」は面倒な初期設定は一切なくBluetoothでペアリングするだけですぐに使えます。
専用ソフトをインストールしたりキーの割り当てを細かくカスタマイズしたりといった作業はありません。
電源を入れて接続するだけで、すぐに仕事や作業に取りかかれるのが嬉しいポイントです。
左手操作で右手の負担軽減
テンキーレスのキーボードでExcelやスプレッドシート作業をしていると、テンキーが欲しくなる場面は多いもの。
しかし、右側にはマウスを置いているので、テンキーを置くスペースがない。
そこで左側にテンキーを配置してみたところ、左右の手をバランスよく使えるようになり、右手の負担がぐっと軽減されました。
長時間の数値入力や右手の疲れが気になる方には、左手テンキーを試してみてください。
十字キー・PageUp/Downが便利
ブラウザの閲覧やドキュメント操作をする機会が多い方には、左手でページ移動ができる快適さをぜひ体感してほしいです。
矢印キーやPageUp/Downボタンを左手で操作できるだけで、思った以上に使いやすさを感じました。
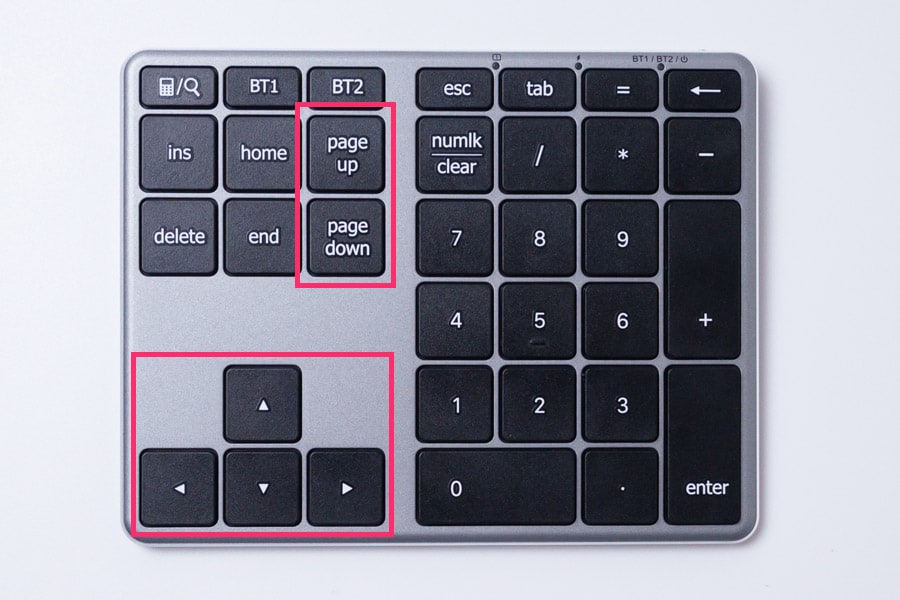
エンターキー・タブキーもあり快適
Excelやスプレットシートで数値入力のあとに「エンター」で確定、次のセルに「タブ」で移動の流れがテンキー側だけで完結するのは想像以上に快適です。
どちらのキーも標準で搭載されているので、ちょっとした入力もスムーズにこなせます。
小さなことですが、あるとないとでは操作感に大きな差が出るポイントです。
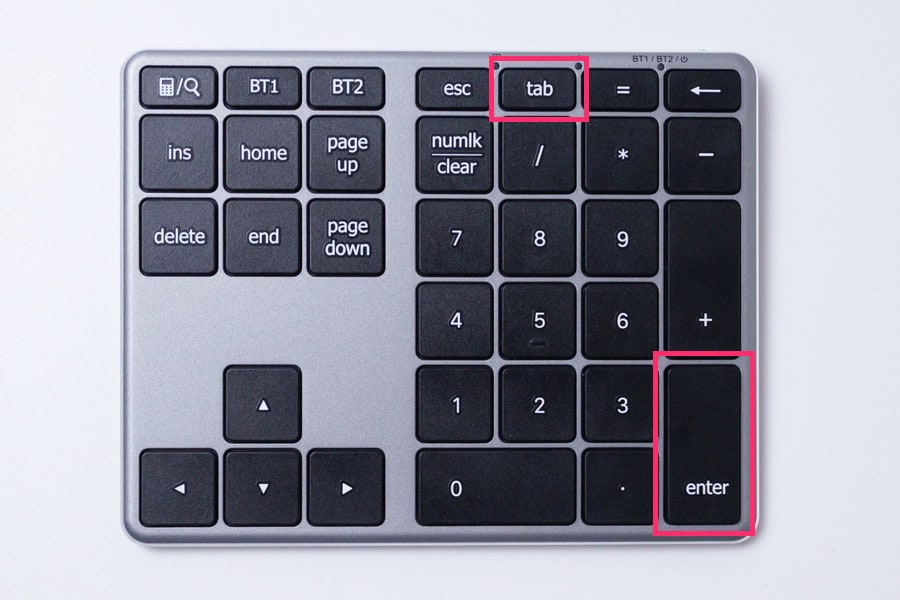
「iClever IC-KP10」を左手デバイスとして使うデメリット
左側に置くスペースが必要
テンキーを左手用として使う場合、キーボードの左側に新たにスペースを確保する必要があります。
デスクの横幅に余裕がないと配置が難しく、狭い作業環境では使いづらく感じるかもしれません。
コンパクトなデスクを使っている方は、あらかじめサイズ感を確認しておくのがおすすめです。

左手での操作に慣れが必要
テンキーは通常、右手で使うことが多いので左手で操作するのは最初はやや戸惑うかもしれません。
ただ、実際に使ってみると、2〜3日もすれば自然と手が慣れてきて違和感なく使えるようになりました。
慣れるまでのほんの少しの期間を乗り越えれば、むしろ便利に感じるようになるはずです。
Bluetoothのスリープからの復帰にラグあり
30分間操作がない場合はスリープモードになります。
スリープモードに入るとボタンを押しても2〜3秒復帰に時間がかかるので「接続がされていないでは?」と思うときがあります。
ただ、連続で使用していればタイムラグはないのでそこまで気にはしていません。
スリープモードがあることでバッテリーが長持ちするメリットにもつながっています。
現在のデスク環境
左手テンキーとして「iClever IC-KP10」を導入した現在のデスク環境は、以下のようなレイアウトになっています。
右側には、長年愛用しているロジクールのトラックボールマウスを配置。
中央にはAppleのMagic Keyboard、そしてその左側に今回ご紹介している「iClever IC-KP10」を設置しています。
真ん中手前にはトラックパッド(Magic Trackpad)を置いていて細かい操作やマルチジェスチャーの操作をするときに重宝しています。
MacBookの操作感を再現するためにこの位置に配置しており、左手でもたまに操作することがあります。
デスクマットは60cm × 35cmのサイズを使用していて上記のデバイスを並べるとピッタリのサイズになっています。

比較したキーボード
Ewin テンキー
「iClever IC-KP10」と同じ価格帯のキーボードですがキーの形状に丸みがあり、個人的に好みではありませんでした。
Satechi テンキー
「Satechi」のキーボードはデザイン的にもMacと相性の良く気になっていたのですが、価格が「iClever IC-KP10」と比べて倍近くしてしまうため今回は見送ることにしました。
手軽に導入できる価格帯という点で、「iClever IC-KP10」のコスパはやはり魅力的だと感じます。
まとめ
簡単な接続のみ、設定不要ですぐに使えるシンプルなテンキーデバイス「iClever IC-KP10」の紹介でした。
- カスタムが前提の左手デバイスは使いこなせなかった
- カスタマイズは不要
- テンキーと十字キー、PageUp/Downなど必要な機能だけで十分
- 右手の負担を軽くしたい
- 左手で直感的に操作したい
こんな目的を持つ方にとって、「iClever IC-KP10」は非常におすすめな選択肢です。
「左手でテンキーを使う」という習慣が作業スタイルをより快適にしてくれるかもしれません。
気になっている方はぜひチェックしてみてください。