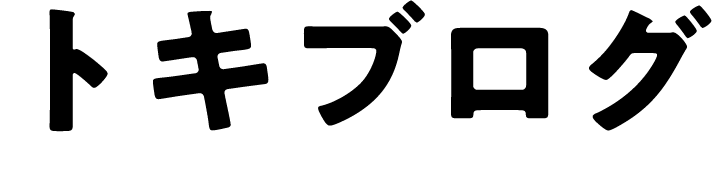これまで20年ほどMacを使用してきましたが、かっこいいなと思いつつ使用をためらっていたUSキーボード。
いろいろな記事を見てどうしてもUSキーボードを試してみたくなり、「Magic Keyboard – 英語(US)」 を購入して半年ほど使用してみました。
使用してみた感想としては、慣れは必要だが、慣れたらかなり使いやすい!
ということで使用してみて感じた細かい感想を紹介したいと思います。
USキーボードに乗り換え
これまでは「Apple Magic Keyboard(テンキー付き)- 日本語(JIS) – シルバー」と外出時はMacBook ProのJIS配列のキーボードを使用してきました。

JIS配列に特に不満があったわけではないのですが、US配列を一度は試してみたかった。
ということで、テンキーもあまり使用していないことから、テンキーレスの「Magic Keyboard – 英語(US) 」を選びました。
Magic Keyboard – 英語(US)の良かった点
デザインがスッキリしていてシンプル
「ひらかな」の表示がなくなったことでデザインが非常にシンプルになっています。

コロン・セミコロン、シングルクォーテーション・ダブルクオーテーションがまとまっている
コロン・セミコロン、シングルクォーテーション・ダブルクオーテーションがJIS配列では場所が散っているのに対し、US配列はそれぞれのキーにまとまっています。
自分の用途として、これらのキーの使用頻度が多いのでかなりプラスポイントです。
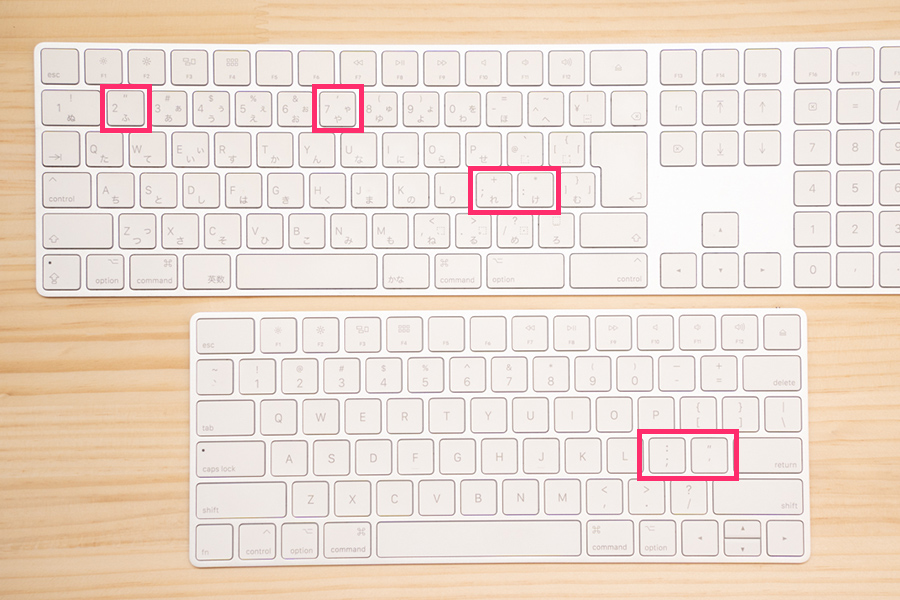
スペースキーが大きい/かな・英数キーがない
かな・英数キーがないことが影響していると思いますが、スペースキーが大きくなっておりとても打ちやすいです。
また、かな・英数キーがないため、入力ソースの切り替えはデフォルトの設定ではcontrolキー+スペースキーで変更します。
さすがにこの操作はやりにくいので導入したアプリがあります。
■⌘英かな
https://ei-kana.appspot.com
このアプリを使用することで、スペースキーの左右のコマンドキーで入力ソースを変更することが可能です。
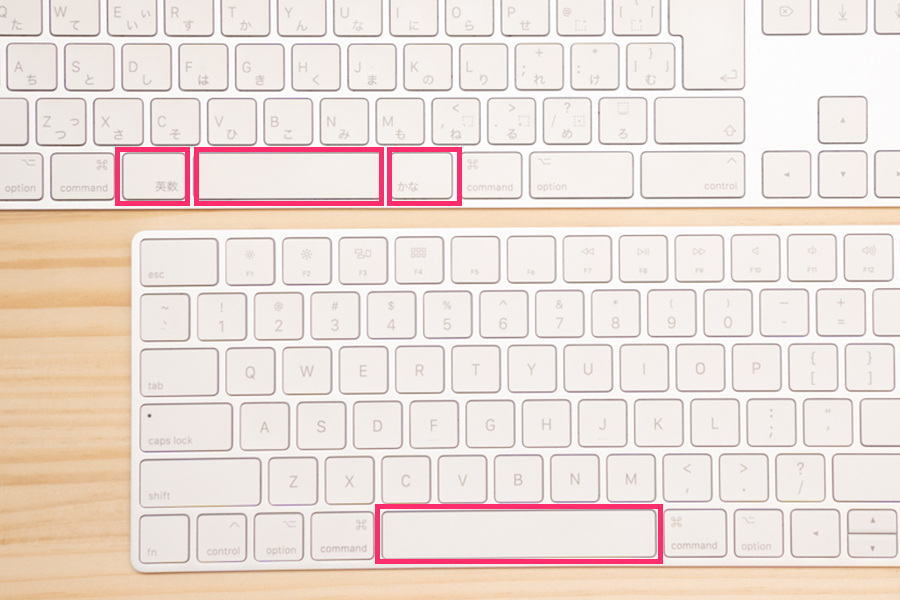
Deleteキー・Returnキーの距離が近い
Deleteキーはサイズが少し大きくなっていますが、Returnキーは小さくなり使用前は不安でした。
しかし、ホームポジションからの距離が近くなったことで押しやすく、右手小指への負担がかなり減った気がします。
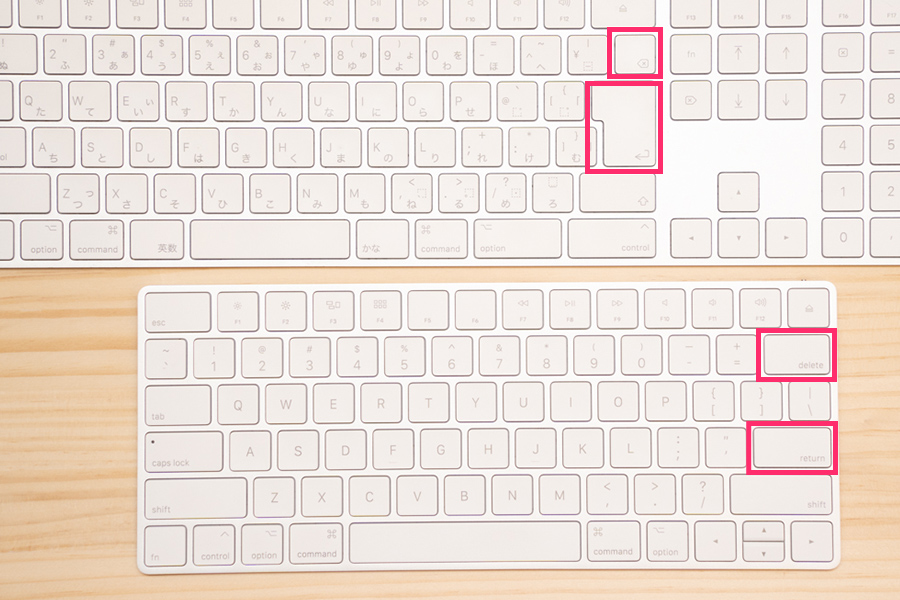
Magic Keyboard – 英語(US)の気になる点
fnキーの位置が右側にあってほしい
これはUS配列というよりテンキーレスキーボードの問題かもしれませんが、fnキーが左下の位置に来ています。
個人的には右手で押せる位置にあると使いやすかったです。
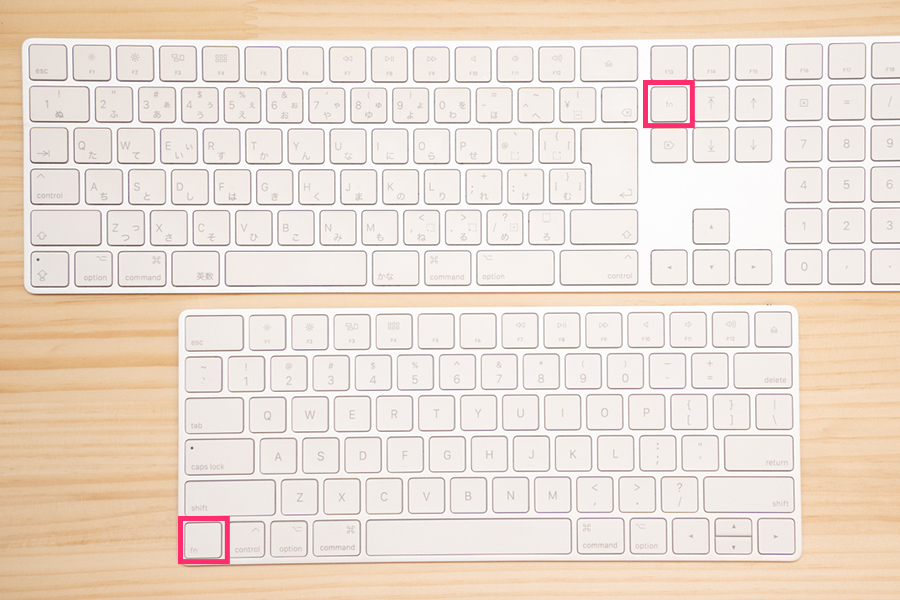
矢印キーの左右が打ちにくい
テンキー付きは距離が遠いものの矢印キーが独立しているので気になりませんでしたが、テンキーレスは打ちにくさを感じています。
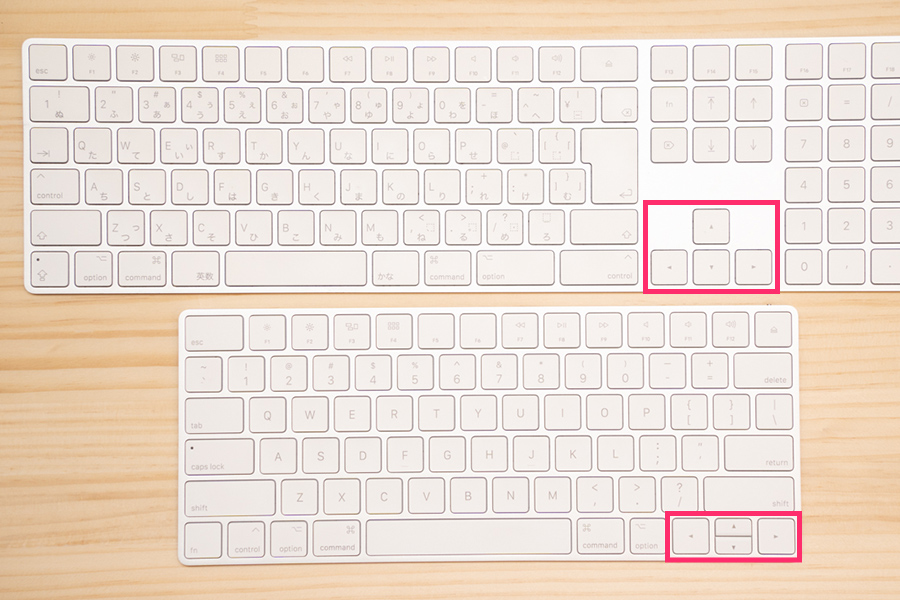
MacBook Air (Early 2020)の矢印キーと比べると形状が異なります。
テンキーレスもこちらのキーボードと同じように左右の矢印キーの上に余白があれば打ちやすかったかもしれません。
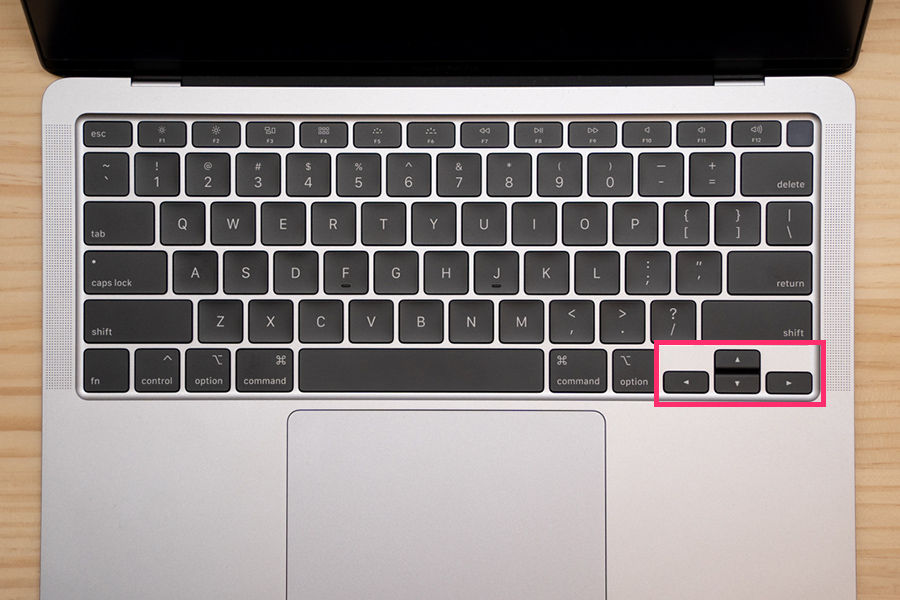
その後、「Magic Keyboard(テンキー付き)- 英語(US) – スペースグレイ」も購入
US配列には満足したものの、fnキーの位置と矢印キーが気になり、「Magic Keyboard(テンキー付き)- 英語(US) – スペースグレイ」も追加で購入しました。

Magic Keyboard(テンキー付き)- 英語(US) – スペースグレイ
「Magic Keyboard(テンキー付き)- 英語(US) – スペースグレイ」を購入して感じたのは、こちらの点です。
- スペースグレイがかっこいい
- fnキーが右側にあり打ちやすい
- 矢印キーが打ちやすい
- 幅を取るためマウスを使用する場合は右腕の移動距離が大きくなる

まとめ
US配列に変更してみての感想としては、慣れてしまえばかなり使いやすいのではないかと感じています。
テンキーレス・テンキー付きはそれぞれ一長一短ありますが、その日の気分によって併用することにしました。
今回、US配列にしてみてキー配列により使用感がかなりかわるものだなと感じました。
他のキーボードにも興味が湧いてきたのでまた使用する機会があれば紹介します。