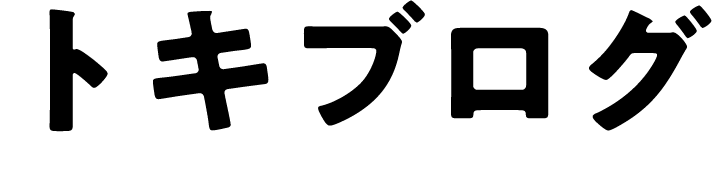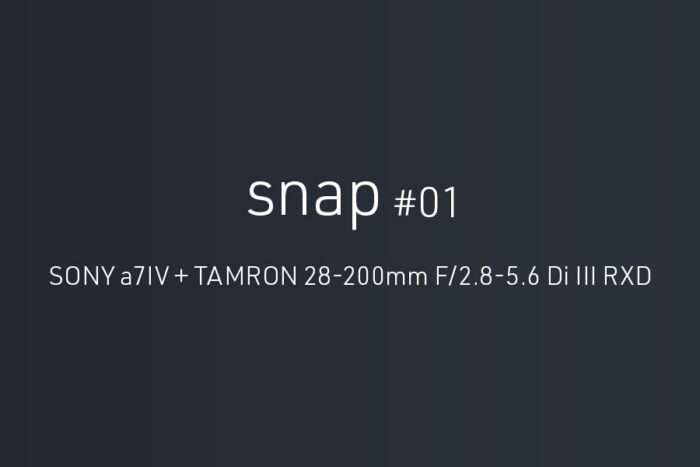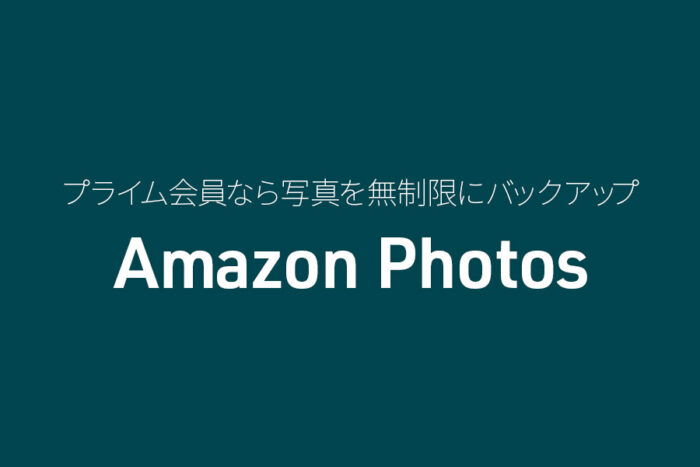今回は「Lightroom Classic」と「SONY α7IV」でテザー撮影する方法をご紹介します。
ちなみにLightroom Classicのテザー撮影にSONY製品が対応したのは2024年5月と結構最近の話になります。
テザーカメラのサポート – Sony Lightroom Classic
以前はSONY純正の「Imaging Edge Desktop」を使用していました。しかし何が原因かはわかりませんが、PCとカメラの接続がスムーズにいかないことが多く使いにくかった印象です。
SONYに対応したことで、今はLightroom Classicでテザー撮影をするようにしています。
テザー撮影とは
ちなみにテザー撮影とは、カメラをPCに接続して撮影した画像をリアルタイムでPCに表示・保存する方法です。
リモート撮影と呼ばれることもあります。
| メリット | デメリット |
|---|---|
| 撮影後すぐにPCのモニタで画像を確認可能 撮影した画像をそのままPCに保存が可能 PC側からシャッターがきれる PC側から撮影の設定が可能 | カメラの移動はケーブルの長さに制限される Lightroom Classicで対応していないカメラがある |
Lightroom Classicのテザー撮影はどのカメラでもできる訳ではありませんのでご注意ください。
対応しているカメラは下記のページで確認できるので
Lightroom Classicでテザー撮影に対応しているカメラリスト
Lightroom Classicでテザー撮影する方法(SONY α7IV)
PCとカメラをケーブルで接続します。
α7IVの場合にはこの画面に変わるので「リモート撮影(PCリモート)」を選択
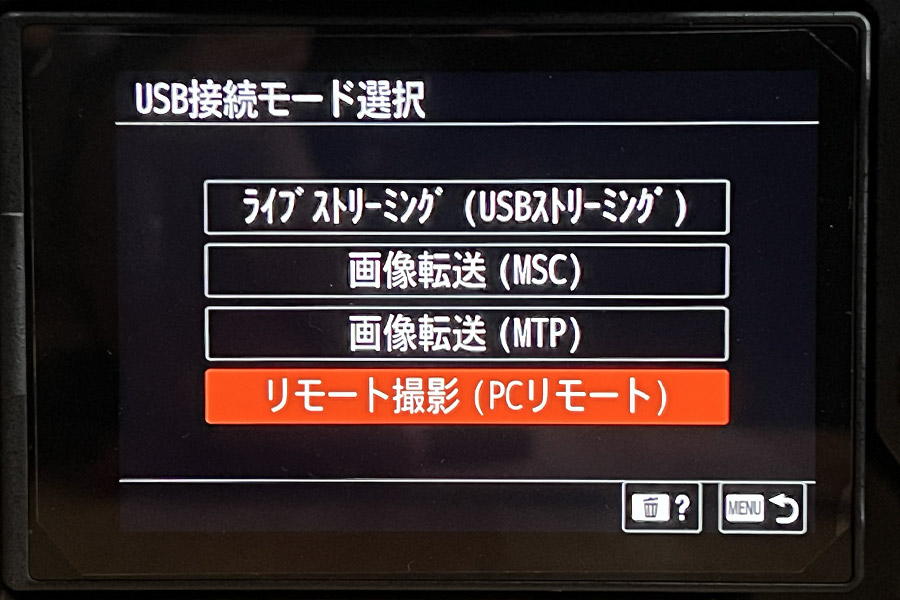
Lightroom Classicから「ファイル – テザー撮影 – テザー撮影を開始」を選択。
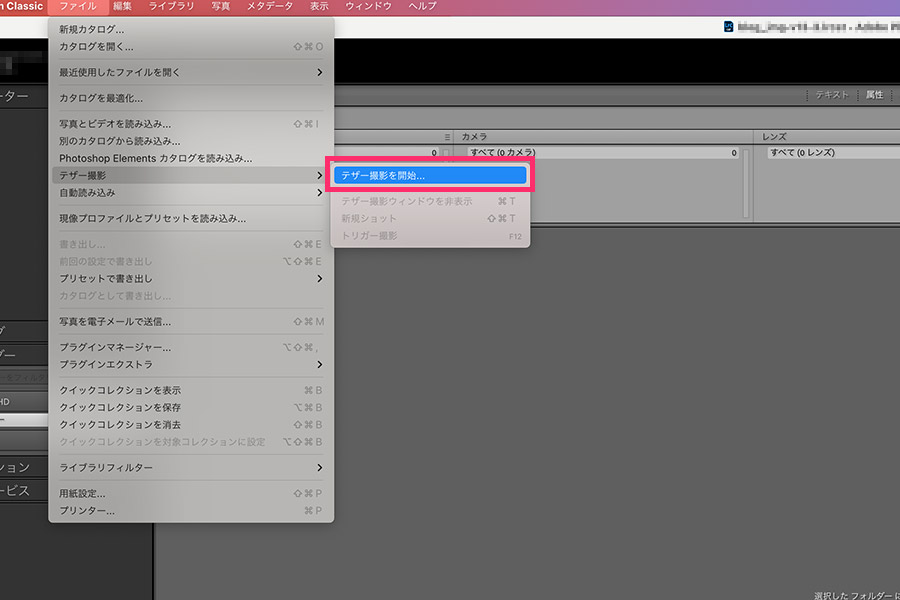
テザー撮影の設定画面に進むので、セッション名、ファイル名、保存先など任意の設定をしてください。
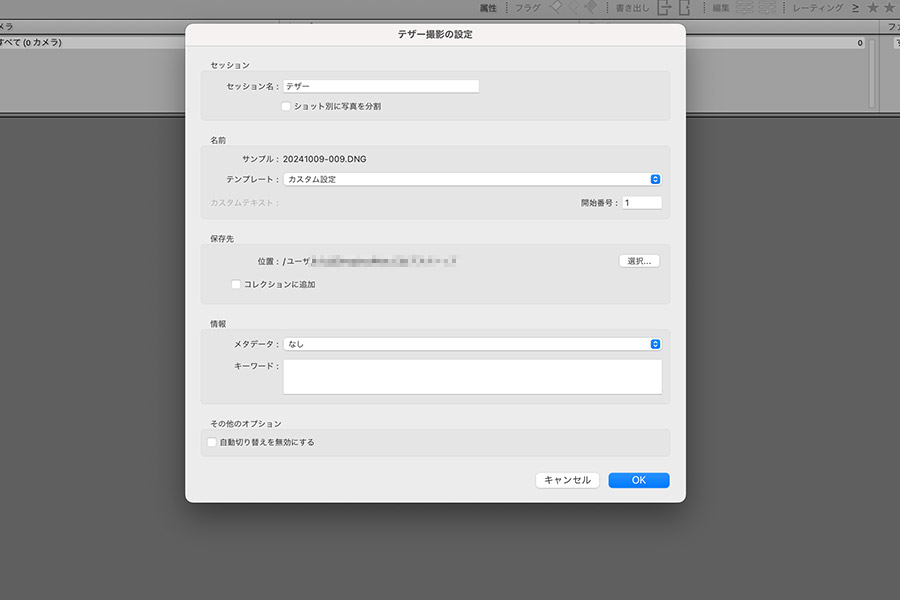
設定が完了するとテザー撮影が可能になります。
テザー撮影が開始されると下の撮影メニューが表示されます。
「ライブ」をクリックするとLightroom Classic上にライブビュー画面が表示されます。
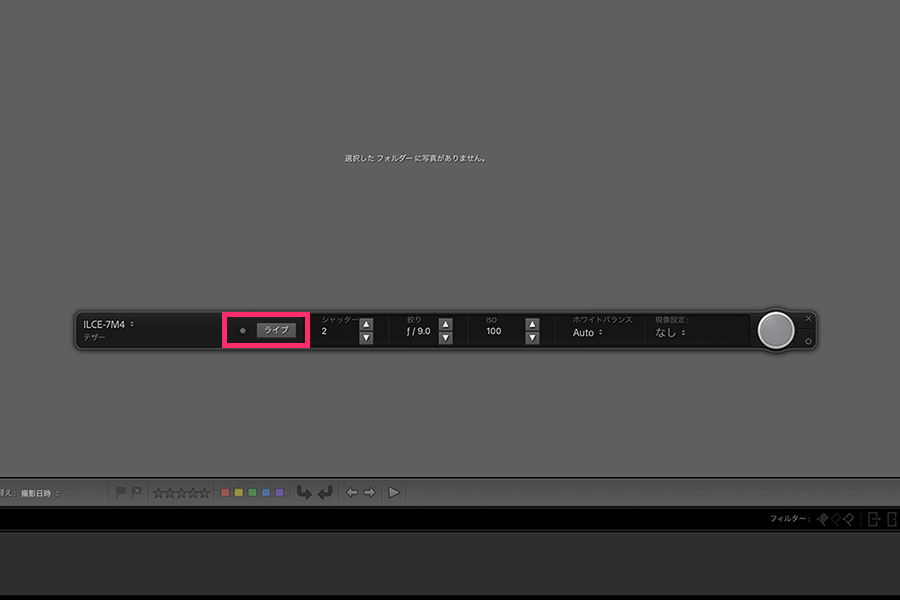
ライブビュー画面の表示有無に関わらず、右端の丸ボタンをクリックすることでシャッターが切れます。
この撮影メニューからシャッタースピードや絞りの変更も可能です。
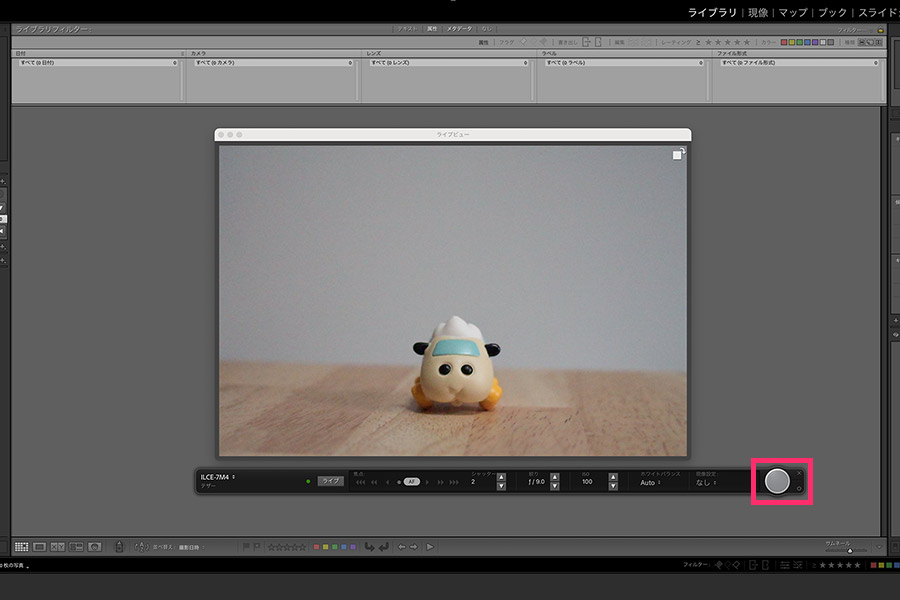
撮影後はPC側にすぐに反映され大きな画面でピントや構図の確認ができます。
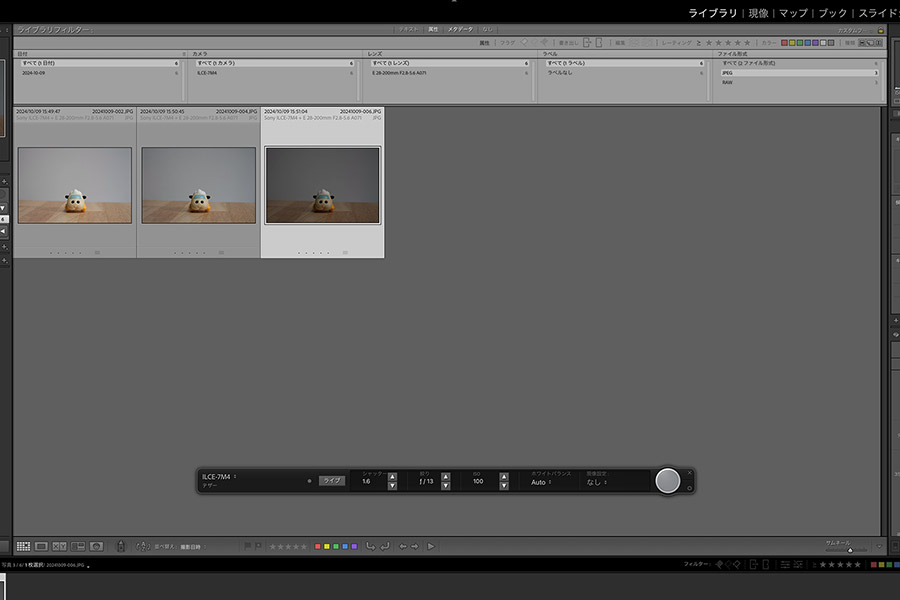
以上がLightroom Classic テザー撮影の大まかな流れになります。
まとめ
今回はLightroom Classicでテザー撮影する方法を紹介しました。
私が感じたテザー撮影の一番のメリットは、瞬時にPCの大きいモニタで確認できる点です。
ちょっとした物撮りやブログ用の撮影をする際にかなり活躍しています。
Lightroom Classicでテザー撮影は接続がしやすいのも使いやすいポイントになっています。
今回はSONY α7IVでの設定を紹介しましたが、カメラ種類やメーカーによって設定方法は変わるかもしれませんのでそれぞれのメーカーで確認してみてください。
最後に「Lightroom Classic」の編集方法を詳しく解説したおすすめの本をご紹介します。
写真を印象的に仕上げたい方にぴったりの一冊で、実践的な編集テクニックがわかりやすく解説されています。「Lightroom Classic」を使いこなしたい方は、ぜひチェックしてみてください!