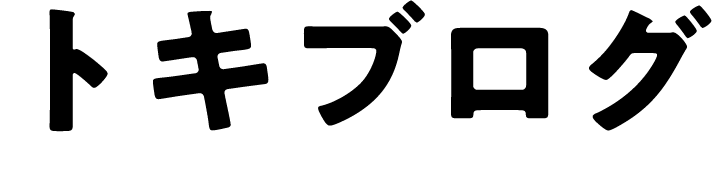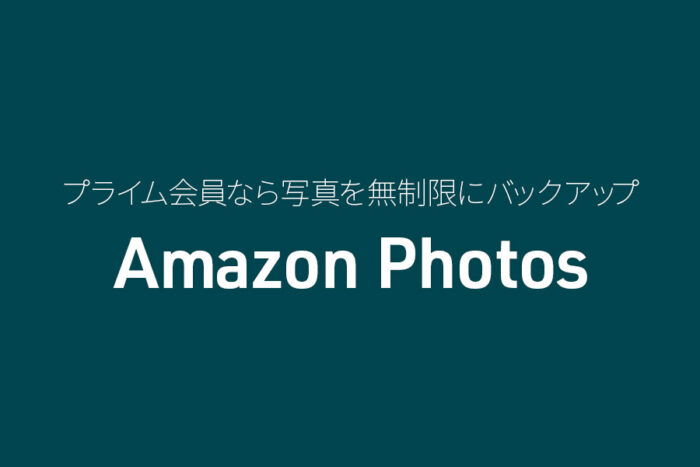Adobe Lightroom Classic デスクトップ版で「生成AI削除」機能を試してみました。
この機能は写真の中から不要な人物や物をAIで自然に削除してくれるというものです。
実際に使ってみたところ、処理には10〜20秒ほどの時間がかかるものの、生成される画像はとても自然で仕上がりにもほとんど違和感がありませんでした。
特に人を消す工程においては、背景とのなじみ具合が非常に自然で細かい編集なしでもそのまま使えるケースが多くありました。
この記事では「生成AI削除」機能の使い方を簡単に紹介しながら、実際に機能を適用した写真のビフォーアフターもいくつかお見せしていきます。
Lightroom Classicユーザーの方や、写真編集に興味のある方はぜひ参考にしてみてください。
Lightroom Classic デスクトップ版で「生成AI削除」を使う流れ
- 「削除ツール」を選択
-
右側のツールバーから「削除ツール」を選択します。
- モードを「削除」を選択
-
表示されたオプションの中から、「モード」を「削除」に設定してください。これは写真内の不要な人物や物を取り除くためのモードになります。
- 「生成AI」にチェックを入れる
-
「生成AI」というチェックボックスにチェックを入れることで、従来の手動的な削除ではなく、AIによるより高度な処理が適用されるようになります。
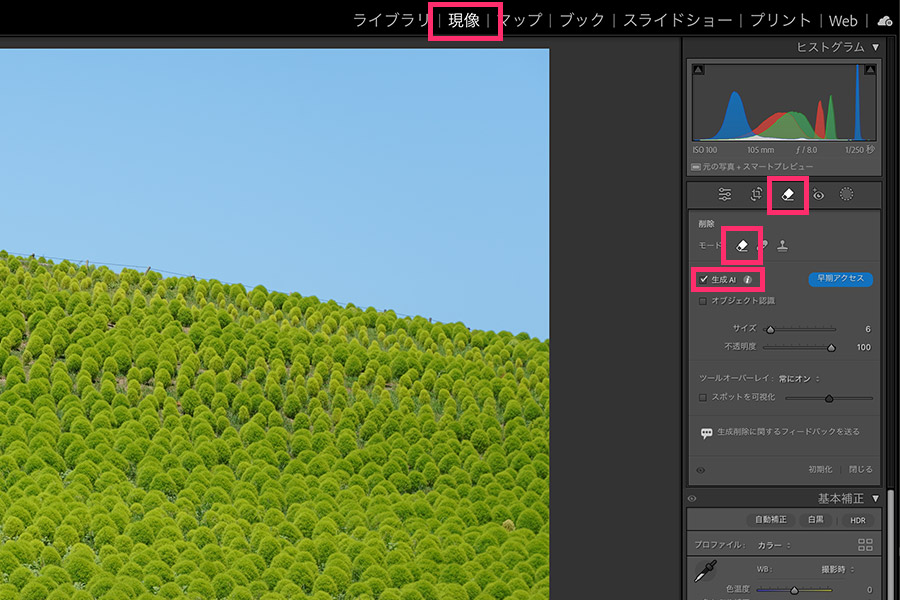
実際に写真の中で削除したい部分をブラシでなぞります。
なぞった箇所は赤くハイライトされて選択状態になったことがわかります。
この状態で問題がなければ、右下にある「適用」ボタンをクリックすることで、AIによる削除が始まります。
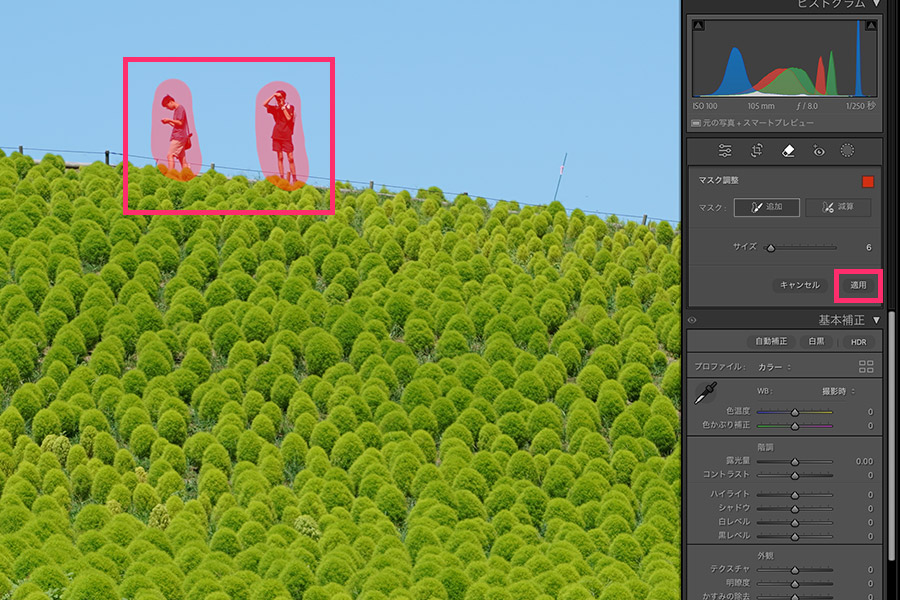
処理には10〜20秒ほどかかる場合がありますが、AIが背景を解析しながら自然な仕上がりになるように画像を生成してくれます。
また、生成結果に満足できない場合は3パターンの候補が自動生成されるので、その中からもっとも自然だと感じるものを選択することもできます。
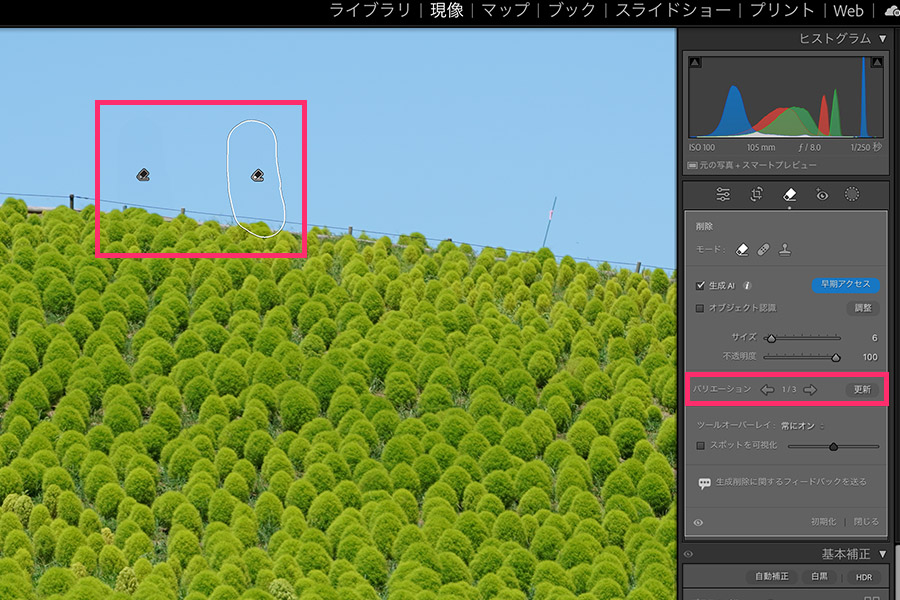
Lightroom Classic「生成AI削除」の作例
Lightroom Classicの「生成AI削除」機能を実際に使ってみた作例写真をご紹介します。
どの画像も写り込んでいた人を自然に消すことができて、仕上がりにはかなり満足しています。
最初から誰もいなかったかのような自然な仕上がりになるので、細かい調整をしなくてもそのまま使える場面が多かったです。
このあといくつか作例を載せているので、ビフォーアフターを見比べながら「こんなにキレイに消えるの?」というのを実感してみてください!
まとめ|Lightroom Classic 「生成AI削除」
今回、Lightroom Classicの「生成AI削除」機能を実際に使って30枚ほどの写真で試してみました。
その結果、ほとんどの画像で違和感のない仕上がりになり、とても満足しています。
人物をきれいに消したいシーンでは、かなり頼れる機能だと感じました。
処理に10〜20秒ほど時間がかかる点はやや気になるところですが、今後のアップデートでさらにスピードが改善されれば、もっと快適に使えるようになると思います。
写真の中から人や物を自然に消したい方には、ぜひ一度この機能を試してみてほしいです。
きっと、その手軽さと仕上がりに驚くはずですよ!
最後に「Lightroom Classic」の編集方法を詳しく解説したおすすめの本をご紹介します。
写真を印象的に仕上げたい方にぴったりの一冊で、実践的な編集テクニックがわかりやすく解説されています。「Lightroom Classic」を使いこなしたい方は、ぜひチェックしてみてください!