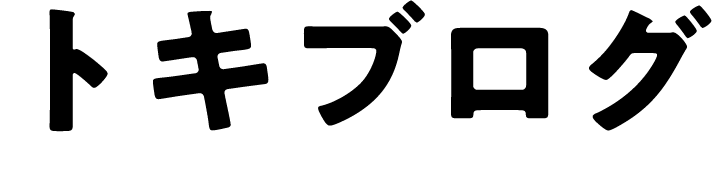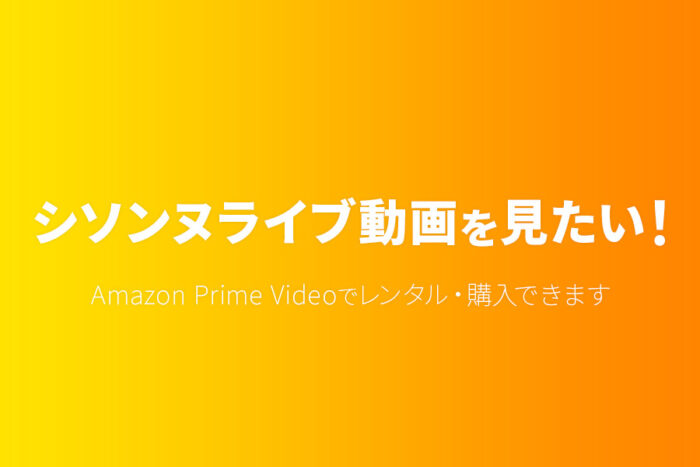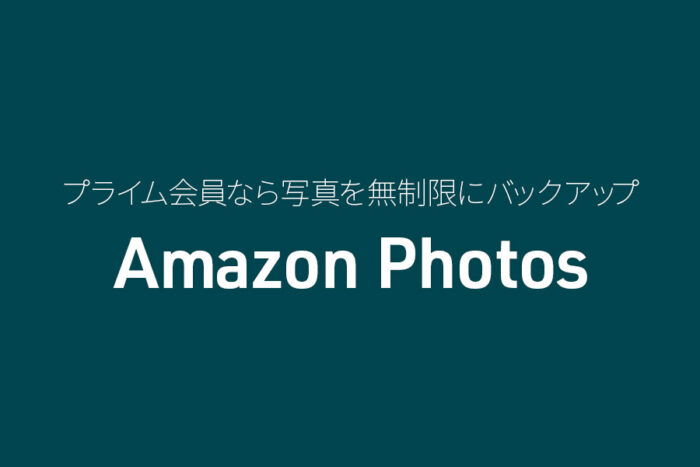Lightroom Classic の「AIノイズ除去」についてお話します。
前回は実装されたばかりの「生成AI削除」を紹介しましたが、今回はノイズが多い画像に便利な「AIノイズ除去」を紹介したいと思います。

「AIノイズ除去」とは2023年に実装された機能で、簡単な操作で精度の高いノイズ除去をすることができます。
Lightroom Classicで「AIノイズ除去」を使う流れ
- 「現像モジュール」を選択
- 「ディテール」パネルを開く
- 「ノイズ除去」を選択
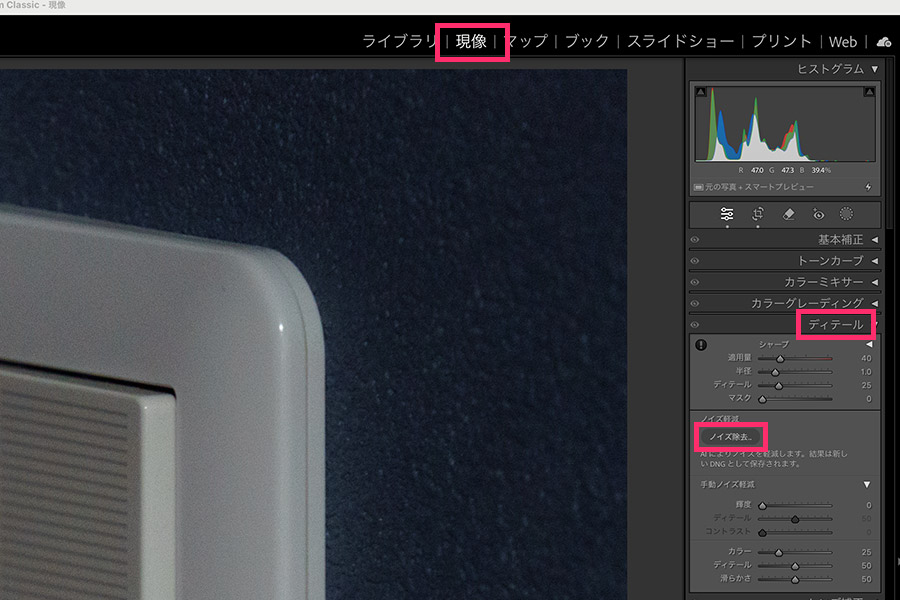
プレビュー画面が表示されるのでノイズの適量用を選択。
個人的にはほとんどの場合、デフォルトの適用量50で問題ありませんが、写真に合わせて調整してください。
「強化」をクリックしたら、後は待つだけです。
私の使用しているM1 Proの macbook proで20秒くらいで生成が終わります。
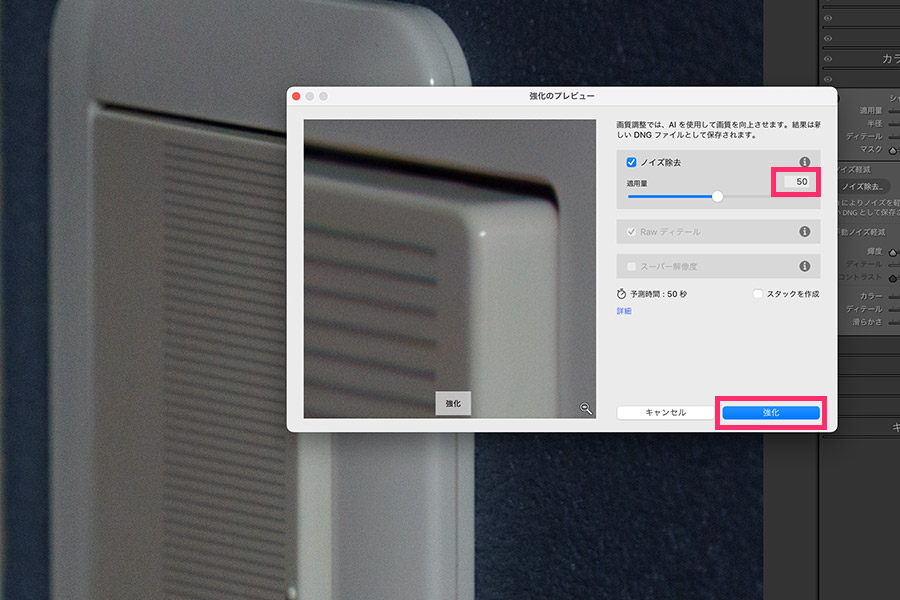
ノイズ除去が終了すると「ファイル名-強化-NR.dng」でDNGファイルが生成されます。
「AIノイズ除去」のメリット
ノイズ除去の効果が高い
以前のノイズ除去では、除去効果を高めると細かいディテールを失ってしまう場合も多かったですが、「AIノイズ除去」ではディテールも残しつつノイズ除去することができています。
特に人の髪の毛などで効果が高く感じられています。
「AIノイズ除去」のデメリット
「AIノイズ除去」で生成されるDNGファイルの容量が大きい
下のサンプル画像については、容量は以下のようになります。
RAW:27.2MB
DNG(AIノイズ除去):76.4MB
AIノイズ除去を適用すると、生成されるDNGファイルのサイズはRAWファイルの3倍近くになります。
データ量の圧迫にも繋がるので、大事な写真にのみ「AIノイズ除去」を使用しています。

生成に時間がかかる
私のM1 MacBook Proでは、生成するのにだいたい20秒程度かかります。
数枚であれば気になりませんが、大量の写真を対応するとなると面倒になるので、私はここぞというときに「AIノイズ除去」を使うようにしています。
「AIノイズ除去」のサンプル
「AIノイズ除去」のサンプルを紹介します。
ノイズ除去がわかりやすいように写真の一部をトリミングしています。
まとめ
Lightroom Classic の「AIノイズ除去」は生成されるDNGファイルのサイズと生成に時間がかかるというデメリットもありますが、その結果は非常に満足できるものです。
やみくもに使うのではなく大事な写真に使っていくのが個人的にはおすすめです。
とにかく簡単にノイズ除去ができるので興味のある方はぜひお試しください。
最後に「Lightroom Classic」の編集方法を詳しく解説したおすすめの本をご紹介します。
写真を印象的に仕上げたい方にぴったりの一冊で、実践的な編集テクニックがわかりやすく解説されています。「Lightroom Classic」を使いこなしたい方は、ぜひチェックしてみてください!